Give the Partition a name, make sure the format is Mac OS Extended (Journaled) and click 'Apply'. If the Scheme is set to GUID Partition Map, skip to step 4. If not, click the Erase tab, change. If the Mac OS Extended partition is not Journaled, please journaled it first. Run Disk Utility, select the Mac OS Extended partition in the left column, then select File and select Enable Journaling. Now you can convert Mac OS Extended (Journaled) partitions to APFS without losing data. Just select Edit and select Convert to APFS.
Are you having trouble creating Mac OS Extended (Journaled) and APFS partitions using Disk Utility? If so, you can create a Mac OS Extended partition using GParted, then convert to APFS using Disk Utility.Disk Utility
Disk Utility is a disk utility on macOS operating system. It supports creating, splitting, merging, resizing, deleting and formatting partitions on the hard disk. Disk Utility only supports partition creation and formatting for Mac OS Extended (Journaled), exFAT, MS-DOS (FAT) and since MacOS High Sierra (10.13), it supports APFS.
If you are a Linux user or operating systems other than macOS, you probably use another tool. In another case, if you are using a Seagate, WD My Passport or any other hard drive that you previously partitioned with another tool. Disk Utility will report MediaKit reports not enough space on device for requested operation. This error occurs because the partitions created do not comply with Apple's partition policy. In this case, you can use other tools instead of Disk Utility.
In this article, I will guide you to create a Mac OS Extended (Journaled) partition with GParted. If you want to install macOS High Sierra or later versions, just use the Convert to APFS feature on Disk Utility.
GParted
GParted is a well known disk partitioning program. It supports many partition formats such as FAT32, NTFS, exFAT, Ext4 and of course supports Mac OS Extended. We can use GParted to create Mac OS Extended partitions in just a few simple steps.
GParted comes pre-installed on many Linux distributions like Ubuntu, Debian, Linux Mint… If you already have GParted installed, just use it. If not, you can download GParted or 4MParted ISO files then integrate into AIO Boot. You should use these two operating systems, as they have pre-installed programs that support the format. If you use GParted on Ubuntu, Linux Mint or Debian, you need to install hfsprogs.
The format of Mac OS Extended is HFS+. There are some commercial softwares that support creating HFS + partitions on Windows, but GParted is free. Now we will create the HFS+ partition with GParted.
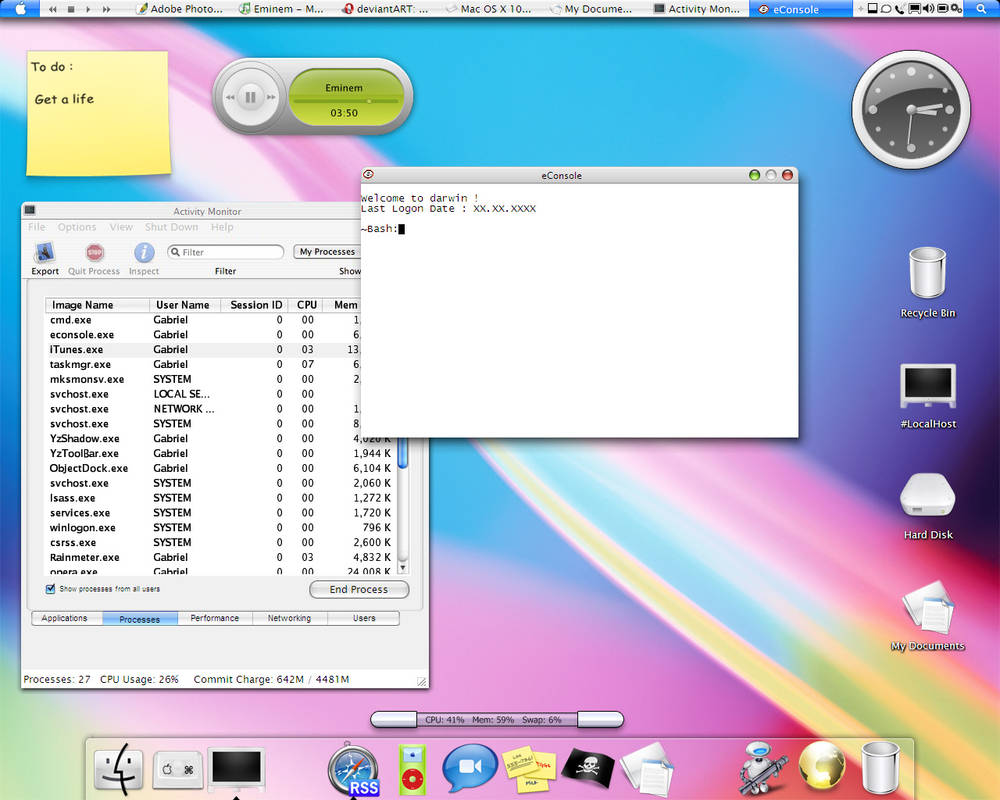
- Run GParted and select the hard disk in the dropdown list at the top right. My hard disk is /dev/sda.
- You can only create new partitions if your hard disk has unallocated space. Right-click on the unallocated space and select New. You can also format existing partitions to HFS+. Right-click the existing partition, select Format to, and then select hfs+. Or delete the existing partition to recreate it.
- Select hfs+ in the File system. Then select and enter some information for the other items you want.
- Click Add, then click Apply to apply the changes.
The Mac OS Extended partition created by GParted will not be journaled. Cyberlink mac download. However, we can use Disk Utility to Enable Journaling. Or use the following command to format Mac OS Extended to Mac OS Extended (Journaled):
/dev/sdaX is the partition you want to format.
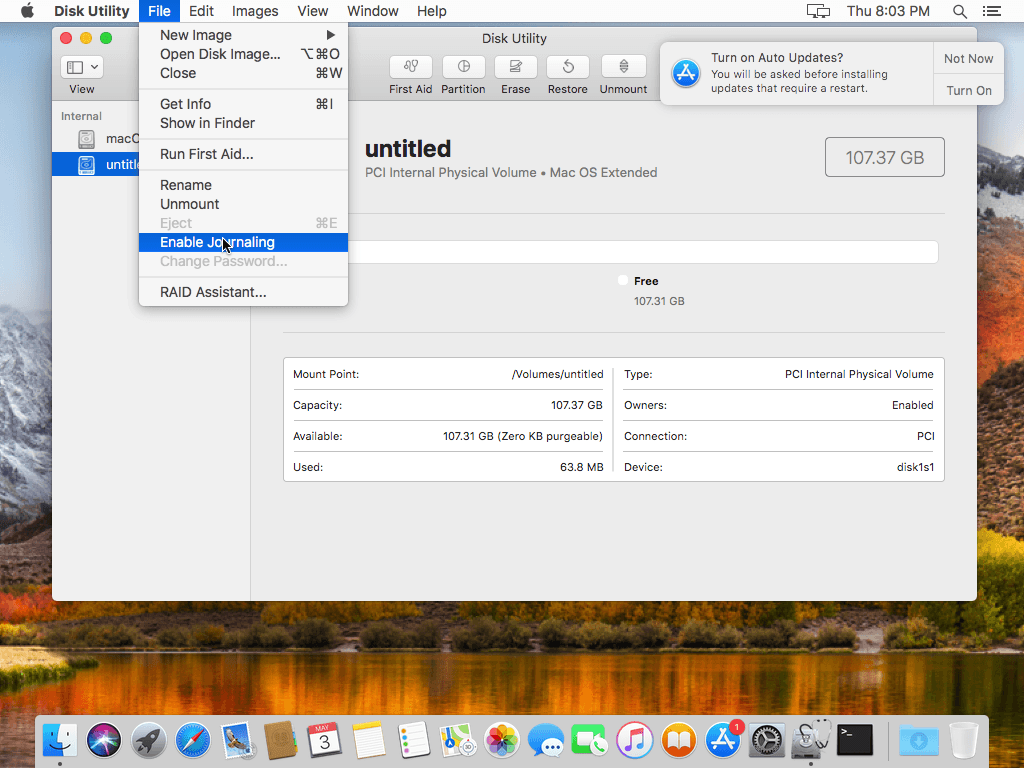
- Run GParted and select the hard disk in the dropdown list at the top right. My hard disk is /dev/sda.
- You can only create new partitions if your hard disk has unallocated space. Right-click on the unallocated space and select New. You can also format existing partitions to HFS+. Right-click the existing partition, select Format to, and then select hfs+. Or delete the existing partition to recreate it.
- Select hfs+ in the File system. Then select and enter some information for the other items you want.
- Click Add, then click Apply to apply the changes.
The Mac OS Extended partition created by GParted will not be journaled. Cyberlink mac download. However, we can use Disk Utility to Enable Journaling. Or use the following command to format Mac OS Extended to Mac OS Extended (Journaled):
/dev/sdaX is the partition you want to format.
Convert to APFS
From the MacOS High Sierra version, Apple announced a new file system called APFS. By default, macOS High Sierra can only be installed on an APFS partition. You can use Disk Utility to convert Mac OS Extended partitions to APFS without losing data.
If the Mac OS Extended partition is not Journaled, please journaled it first. Run Disk Utility, select the Mac OS Extended partition in the left column, then select File and select Enable Journaling.
Now you can convert Mac OS Extended (Journaled) partitions to APFS without losing data. Just select Edit and select Convert to APFS…
By using GParted with the simple steps above, we can easily create Mac OS Extended (Journaled) partitions and many other formats that Disk Utility does not support. If you need to create macOS High Sierra bootable USB from Windows, you can try Clover Boot Disk. Good luck!
Problem: Your Mac OS Extended volume should have its journal turned on, but for some reason, it does not. Now you are at greater risk for data loss if your machine crashes or your hard drive loses power. How can you re-enable journaling for your volume?
Mac Os Journaled Case Sensitive
Solution: Starting with Mac OS X 10.2, Apple added support for Mac OS Extended journaling. Since Mac OS X 10.3, the option to use the journal is turned on by default, which means your Mac's hard drive is journaled, unless you have specifically disabled this feature.
When a hard drive has a journal, it writes (in the journal file) the changes it is about to make to the special files and then makes the changes. It is like having a backup of the list of changes that need to be made. That way, if the computer crashes or loses power while writing to the special files, they are not irreversibly damaged. Instead, the hard drive reviews the journal entries, and when it sees that the current contents and locations of the special files do not match what is in the journal, it reverts the special files to a previous journal entry. This does mean that the last file being written is lost or corrupt, but this would have been true even without the journal. With the journal, your remaining files are intact.
Manually turn journaling on in Apple's Disk Utility:
- From the disk pane on the left side of the window, select the name of the volume on which you wish to enable or disable journaling.
- Select the green icon on the Disk Utility toolbar, called 'Enable Journaling.' If the icon is grayed out, this means the volume is either already journaled or does not offer that feature.
- (If the green icon 'Enable Journaling' does not appear on toolbar, right-click on some empty space in the toolbar, select 'Customize Toolbar' from the contextual menu, and add the icon to your toolbar.)
You cannot use Disk Utility to enable the journal on the volume used to boot Mac OS X. This means if you want to enable the journal on your internal hard drive, you must boot from another disk that contains Mac OS X, such as a recovery partition or installation DVD.
Mac Os Extended Journaled Encrypted
Turning journaling on is as simple as a mouse click in Disk Utility
You cannot disable a volume's journal from Disk Utility. To disable a volume's journal, run the following command from a Terminal shell:diskutil disableJournal /dev/diskXsY
(where X is the disk number and Y is the disk's slice/volume number)

